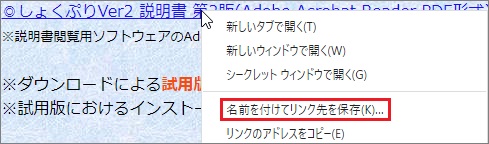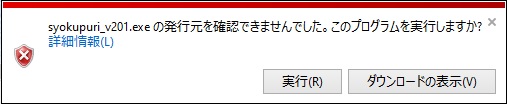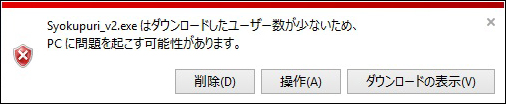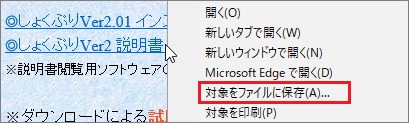Microsoft Edge Ver44でのダウンロード方法について
Microsoft Edge Ver44系で、当サイト掲載のソフトウェアをご利用の場合は、下記方法にてダウンロードまたは実行して頂きます様、お願い致します。
Edgeでソフトウェアのインストールを行われる場合1.ソフトウェアのインストーラー(実行ファイル)のリンクをクリックしますと、ウィンドウ最下部に下記の表示が出ますので、「実行」ボタンをクリックして下さい。  2.Windows10の場合は下記ウィンドウが表示されますので、左側にある「詳細情報」を クリックします。 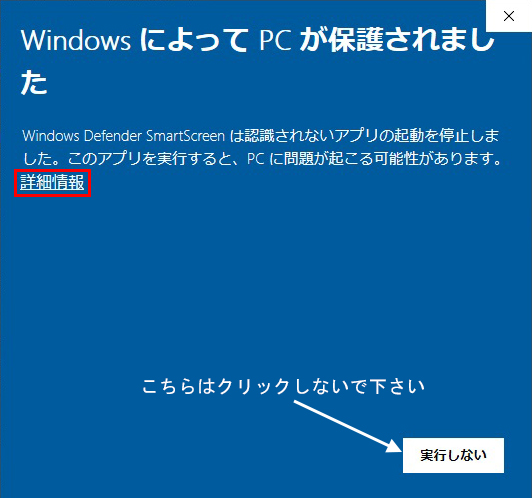 3.下記の表示に変わりましたら、「実行」ボタンをクリックします。 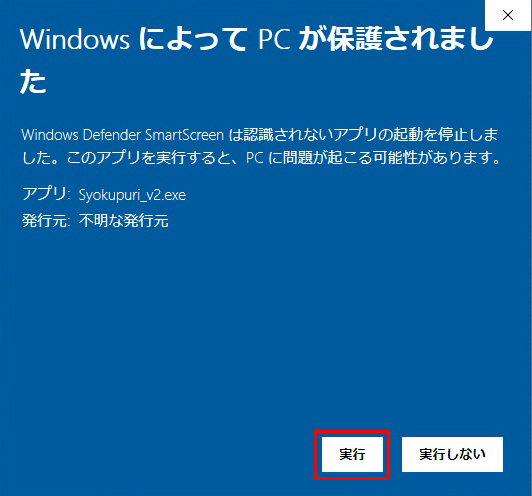 以上の操作でインストーラーが開始されますので、後は手順に従ってソフトウェアをインス トールして下さい。尚、ユーザーアカウント制御の画面が表示される場合は、「はい」を クリックして下さい。 |
Edgeでデータファイルのダウンロードを行われる場合1.データファイルのリンクを右クリックし、小ウィンドウ内の「対象をファイルに保存」をクリックします。 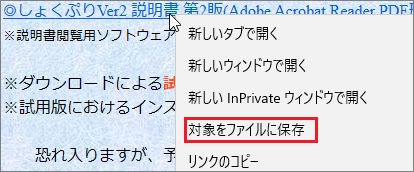 2.名前を付けて保存のウィンドウが表示されますので、左側にある「デスクトップ」の 文字をクリックした後に、「保存」ボタンをクリックします。 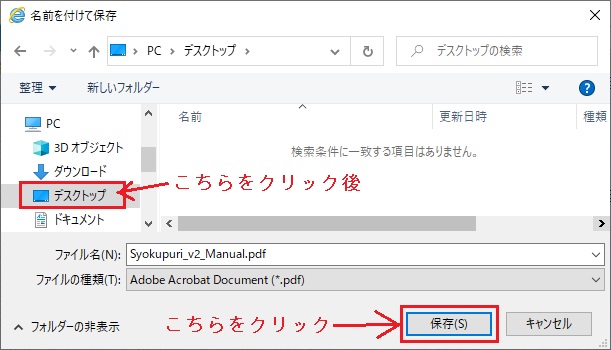 以上の操作で、デスクトップ上にデータファイルが保存されます。 |
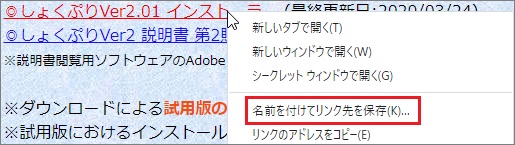
 ※左図は、しょくぷりVer2.01のアイコンの場合
※左図は、しょくぷりVer2.01のアイコンの場合